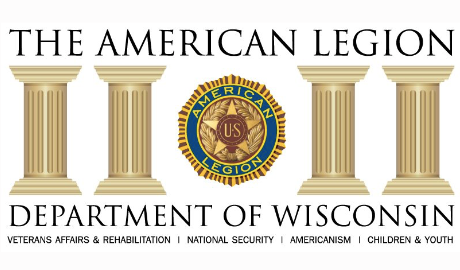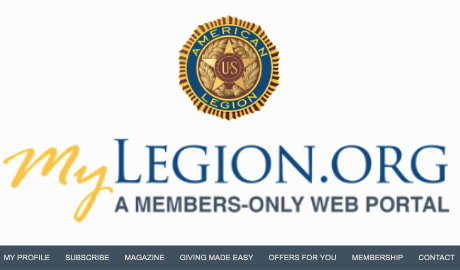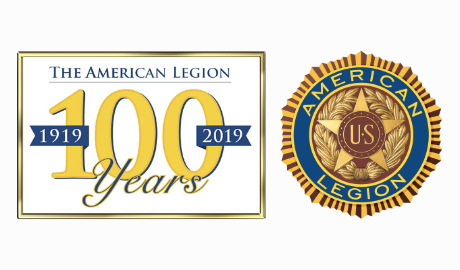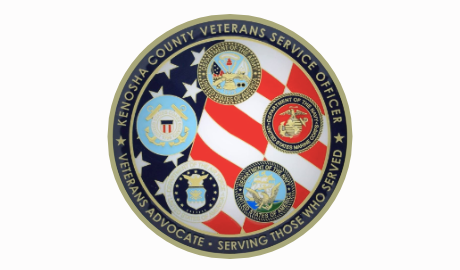Meeting Etiquette
- Stay Muted unless you want to speak.
- Background Noise will big cause problems as it adds up from many microphones
- Only one person can talk at a time.
- If you want to be recognized,
- wave your hand at the screen before breaking in with your voice
- If you want to be seen, being seated at a table is best. phones or iPads are helped by setting them up on the table with a couple of books or with a bent wire coat hanger. Use your ingenuity.
- Meetings are recorded and shown live on facebook.
- Be Careful What You Say!

Connecting to a meeting.
I’ve been told that No zoom App is needed to join a meeting if you click on the long link that is sent. It should open up in your default browser on any device and allow you to enter the passcode. I have not tried this as I have the ZOOM application installed. If that does not work, see below.
Using a smart phone or a tablet.
If clicking on the long link does not let you bypass application installation you will have to install it if you want to attend the Zoom Meeting. The good news is that the audio visual experience is much better when you use the application.
- Click the Link and allow it to open the Zoom Application
- When requested enter the Passcode that is listed above.
- Follow along is step 6 below.
Job aid for attending the meeting using a desktop or laptop computer:
If possible, Wired connections are much better than wireless
Note: I have an Apple Mac computer and I have never been able to get ZOOM to work in the Safari web browser. If you have a Macintosh, I recommend using any other browser to use ZOOM via the browser. If you have the application installed you should not have a problem.
- Click on the Join Zoom Meeting Link above. It should open up either the Zoom application if you have it installed, or Your default Browser.
- If Safari is your default browser, copy the link above and pasted it into the address bar of a different browser such as Firefox or Chrome, etc.
- You should now see a screen similar to this:
- Click on the Launch Meeting Button as seen above in Figure 2 below:
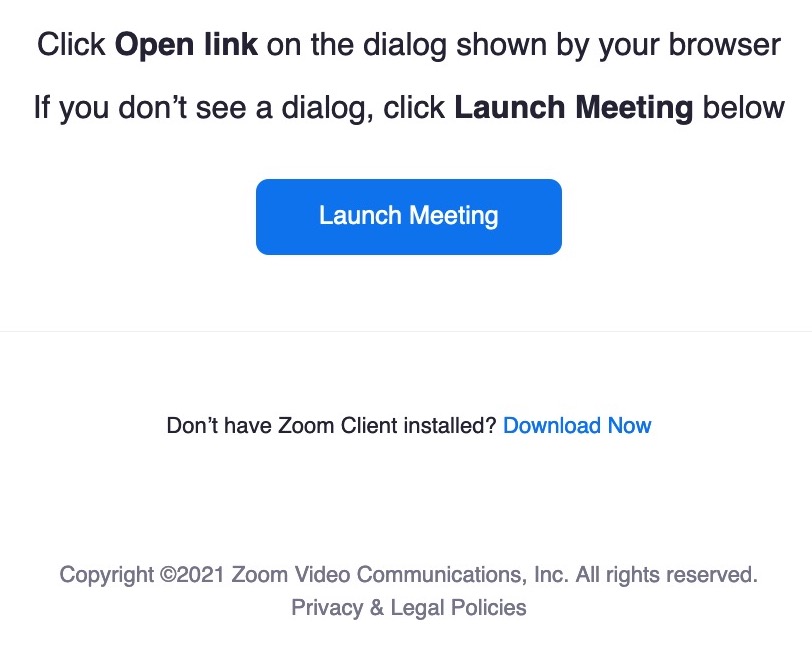
- Note the new option to “Join from Your Browser”. You do not have to download the application / client to join this meeting. Click on the link “Join from your Browser” as shown in below in Figure 3.
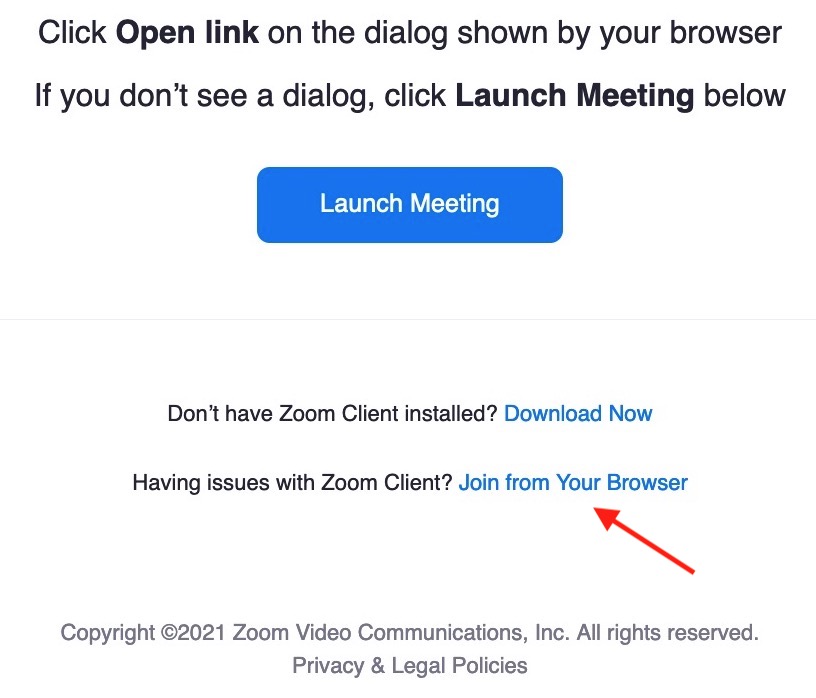
- In the screen below (Figure 4) Enter your name. Since we do not have a sign in sheet, this is necessary so I can take attendance. Follow the prompts to tell the system you are not a robot. Then click the join button.
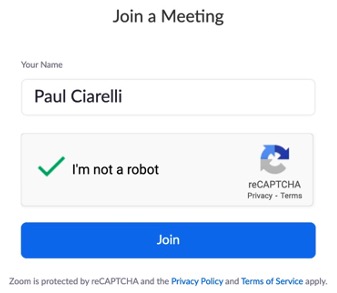
- In the Screen below, on the click the “Join Audio by Computer” button. You may have another option if you have A/V gear attached to your computer.
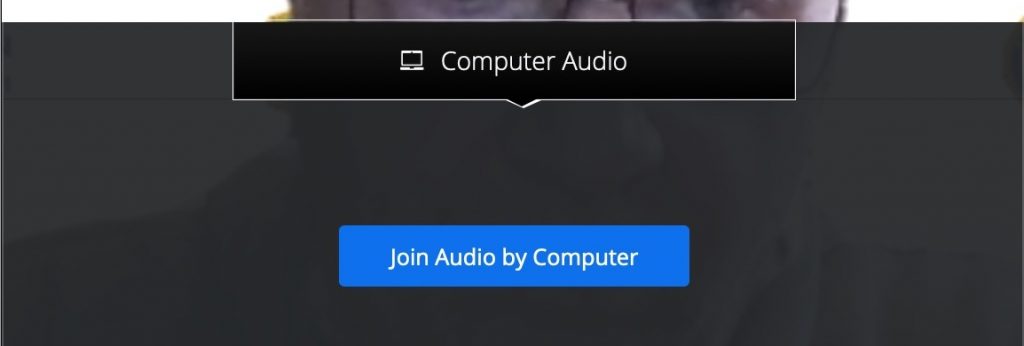
- At this point you are probably in the meeting, but there may be another option to choose depending on your hardware setup. It should be self explanitory, but sometimes it’s not. Conctact the Adjutant if you need help
Tour of the Screen – Audio Options (example)
In the screen below, You can see that your voice will be muted because the microphone button has a red slash through it. If you click on the small arrow that points up next to the microphone, you can choose audio options. If you can’t hear anything, or nowone can hear you. Try different options here first. This is the screen for my computer, yours will be different because we have different hardware.
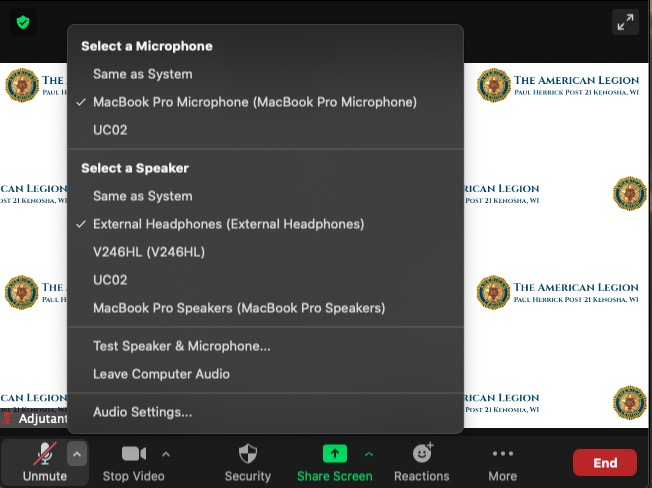
Tour of the Screen Video Options (example)
The screen below is much the same as the audio options. Choose the options that control video input and output. Again, your options will most likely be different.
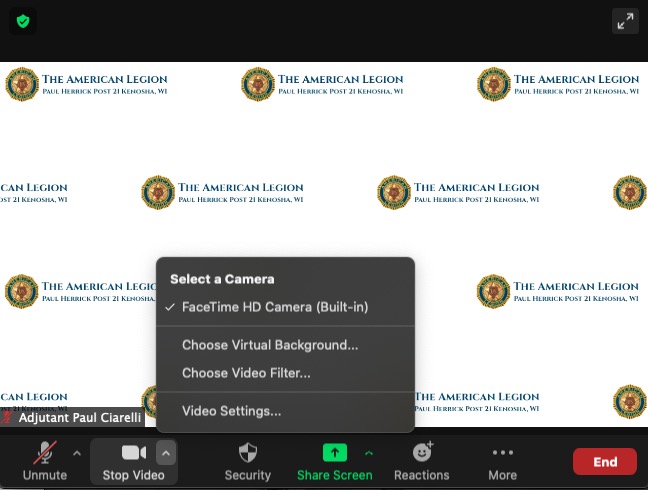
- Take a look at the controls on the bottom of the screen shown in Figure 7 above.
- Microphone This allows you to control the microphone a red slash means you are muted. You will be able to hear us, but we will not be able to hear you.
- Camera is the Video camera on your computer if you have one. If you don’t, you can still listen in.
- Chat – This button opens up a screen and allows you to type in messages. Note that you have the option to send messages to everyone, or individuals. Use this if we cannot hear you to let us know what’s going on.
- Leave the Meeting – Use this to drop off the meeting.
- Explore what the other buttons do on your own.
- Contact me if you are having problems. Since this is the first time we are doing this, there might be a dely. Use the chat feature to let me know what’s going on if you can.
- Please note that I am not an expert at this, but I believe I will be able to get you up and running if you have the proper equipment. If there is problems, keep an eye on our facebook page and web page for updates.